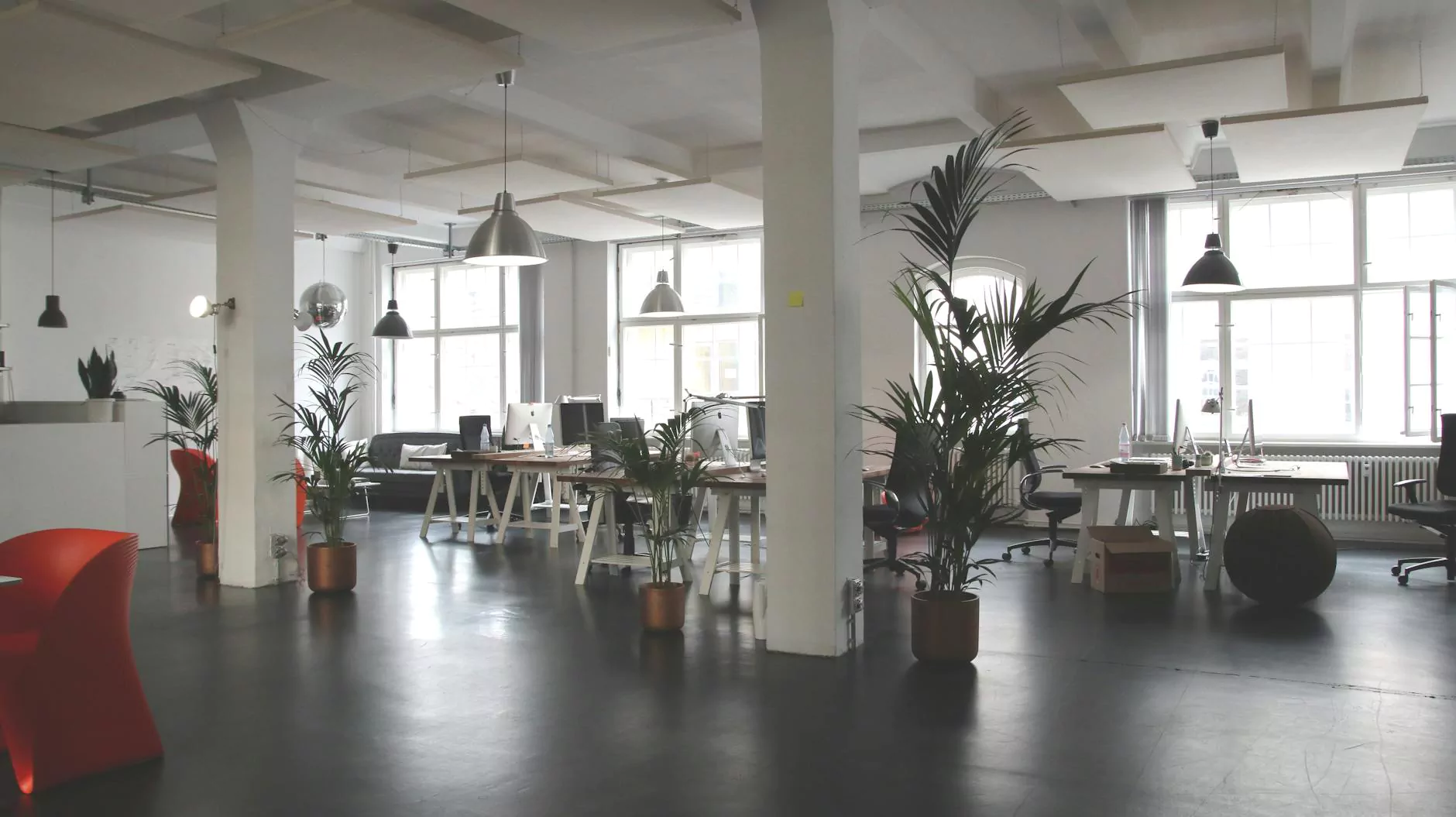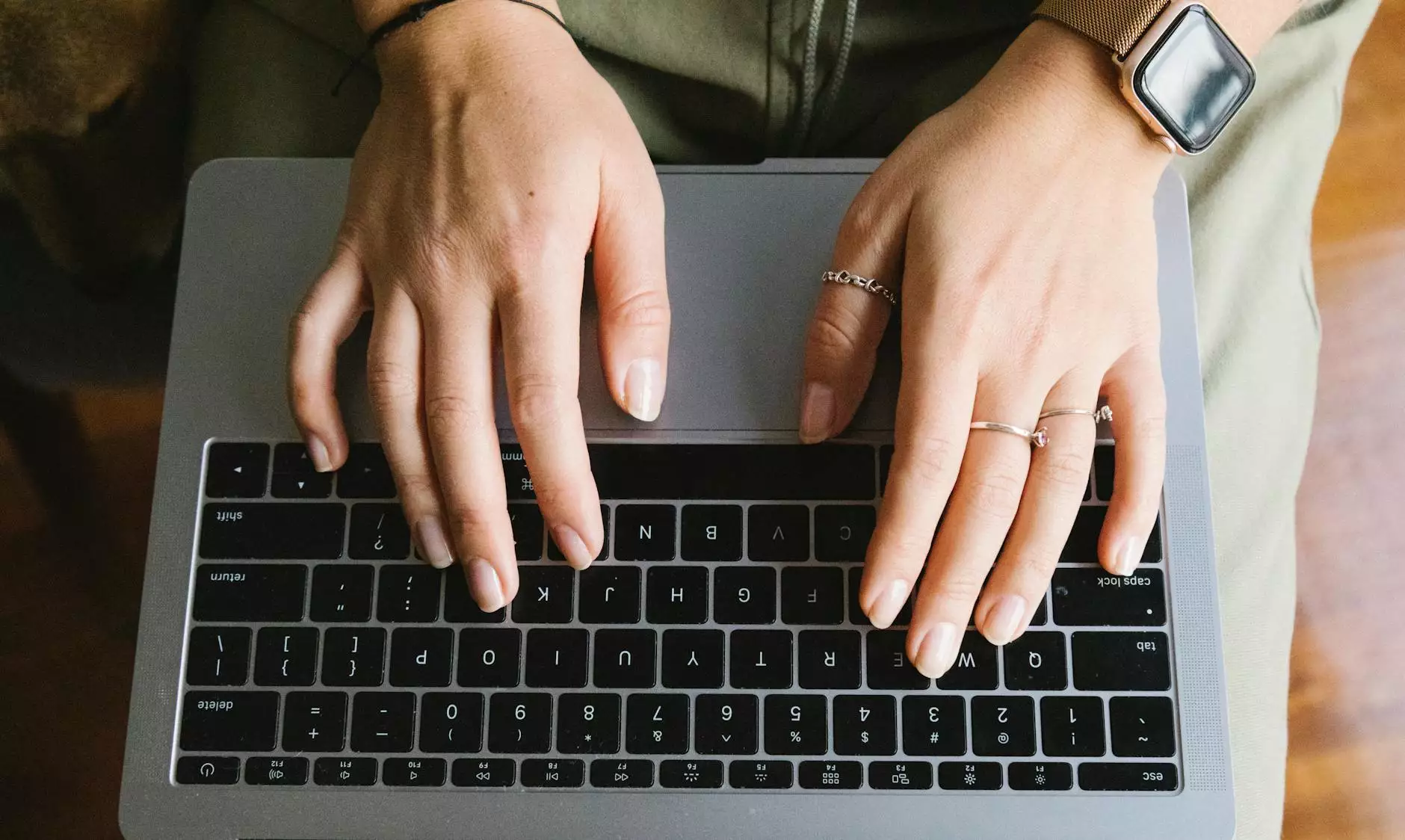Email Whitelisting Instructions - The Paramount Group
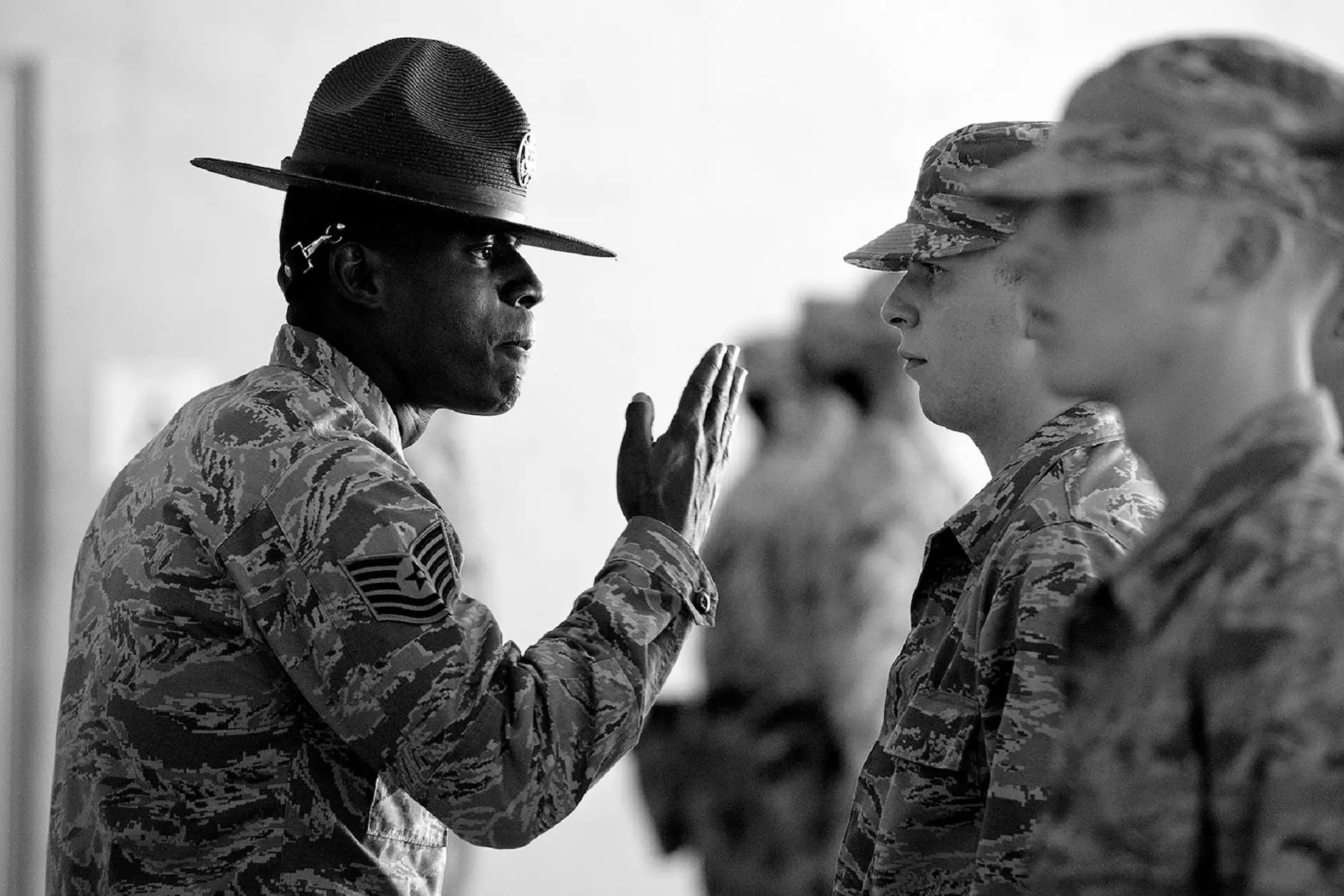
Welcome to KCR Computers, your go-to source for comprehensive computer hardware solutions in the Computers Electronics and Technology industry. In this article, we will provide you with step-by-step instructions on how to whitelist your emails, ensuring that important messages are not marked as spam and avoiding the risk of missing out on crucial information.
Understanding Email Whitelisting
Email whitelisting is a process that allows you to create a list of trusted email addresses or domains that are exempt from being marked as spam or filtered into a separate folder by your email provider's filtering algorithms. By whitelisting specific senders, you can ensure that their emails always reach your inbox, delivering important information without any disruption.
Step-by-Step Whitelisting Instructions
Whitelisting in Gmail
If you are a Gmail user, follow these instructions to whitelist emails:
- Open your Gmail inbox.
- Click on the gear icon in the top right corner to open the settings menu.
- Select "Settings" from the dropdown options.
- Go to the "Filters and Blocked Addresses" tab.
- Click on "Create a new filter" to proceed with the whitelisting process.
- In the "From" field, enter the email address or domain you want to whitelist.
- Click on "Create filter" to move on to the next step.
- Select "Never send it to Spam" and "Categorize as" options, ensuring the emails always end up in your primary inbox.
- Click on the "Create filter" button to save the changes.
Whitelisting in Outlook
If you use Outlook, here's how you can whitelist emails:
- Open your Outlook inbox.
- Click on the "Junk" dropdown menu located in the top menu bar.
- Select "Junk Email Options" from the list.
- Switch to the "Safe Senders" tab.
- Click on "Add" to insert the email address or domain you want to whitelist.
- Click "OK" to save the changes.
Whitelisting in Apple Mail
For Apple Mail users, follow these steps to whitelist emails:
- Open Apple Mail on your device.
- Go to the "Mail" menu and select "Preferences."
- Click on the "Junk Mail" tab.
- In the "Junk Mail Filtering" section, click on "Enable junk mail filtering" to turn it off temporarily.
- Switch to the "Rules" tab.
- Click on "Add Rule" to create a new rule for whitelisting.
- In the "Description" field, enter a name for the rule.
- From the "If" dropdown menu, select "From" or "Sender" to begin defining the rule condition.
- In the "Contains" field, enter the email address or domain you want to whitelist.
- From the "Then" dropdown menu, select "Move Message" and choose the inbox folder.
- Click on "OK" to save the rule and exit the preferences.
Conclusion
Whitelisting emails is a crucial step in ensuring that important information and messages are never missed. Follow the step-by-step instructions provided above for popular email platforms such as Gmail, Outlook, and Apple Mail. By whitelisting trusted senders, you can rest assured that their emails will always land in your inbox, allowing you to stay connected and up-to-date.
At KCR Computers, we prioritize delivering relevant and valuable content to our users. We hope these whitelisting instructions have been helpful in assisting you with managing your email preferences. Feel free to explore our website for more informative articles and resources related to computer hardware, technology, and electronics.