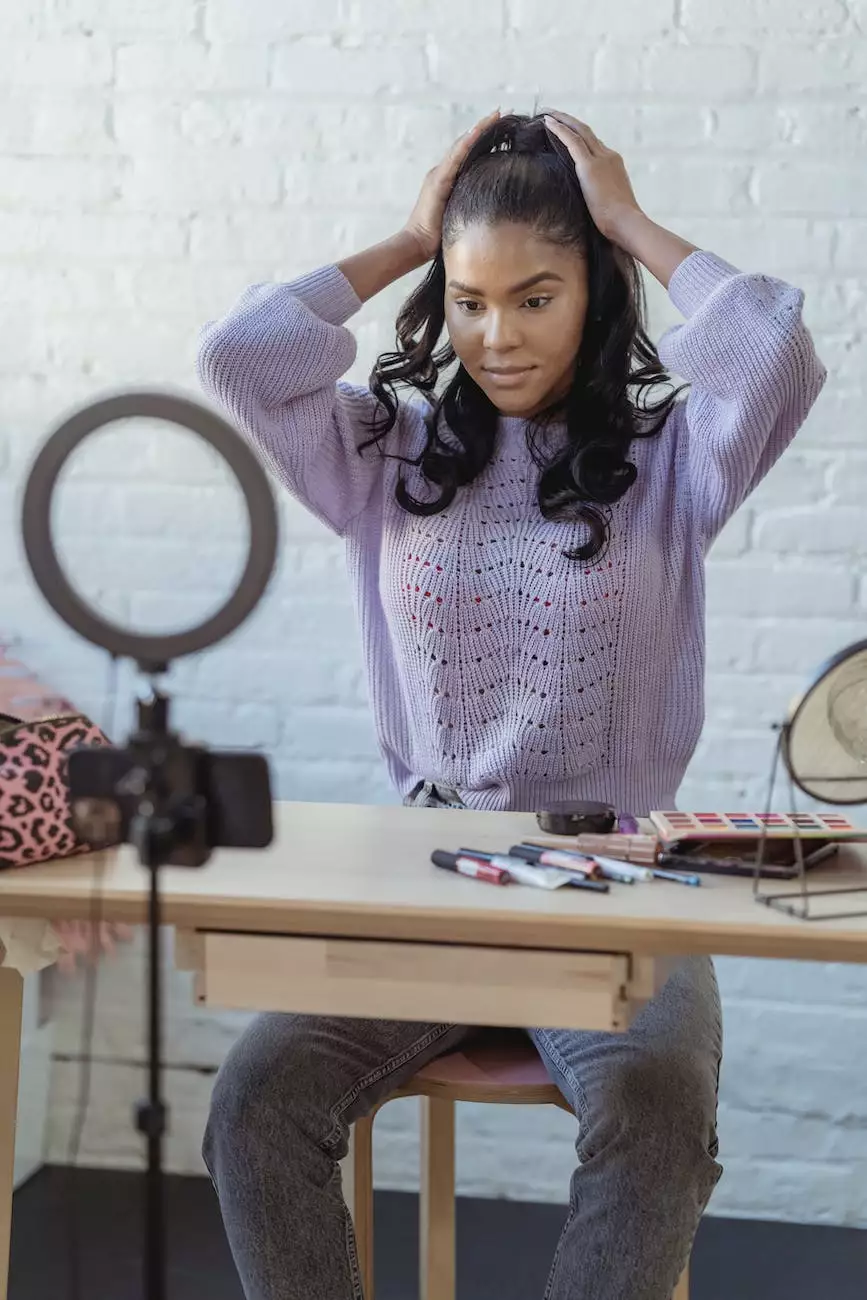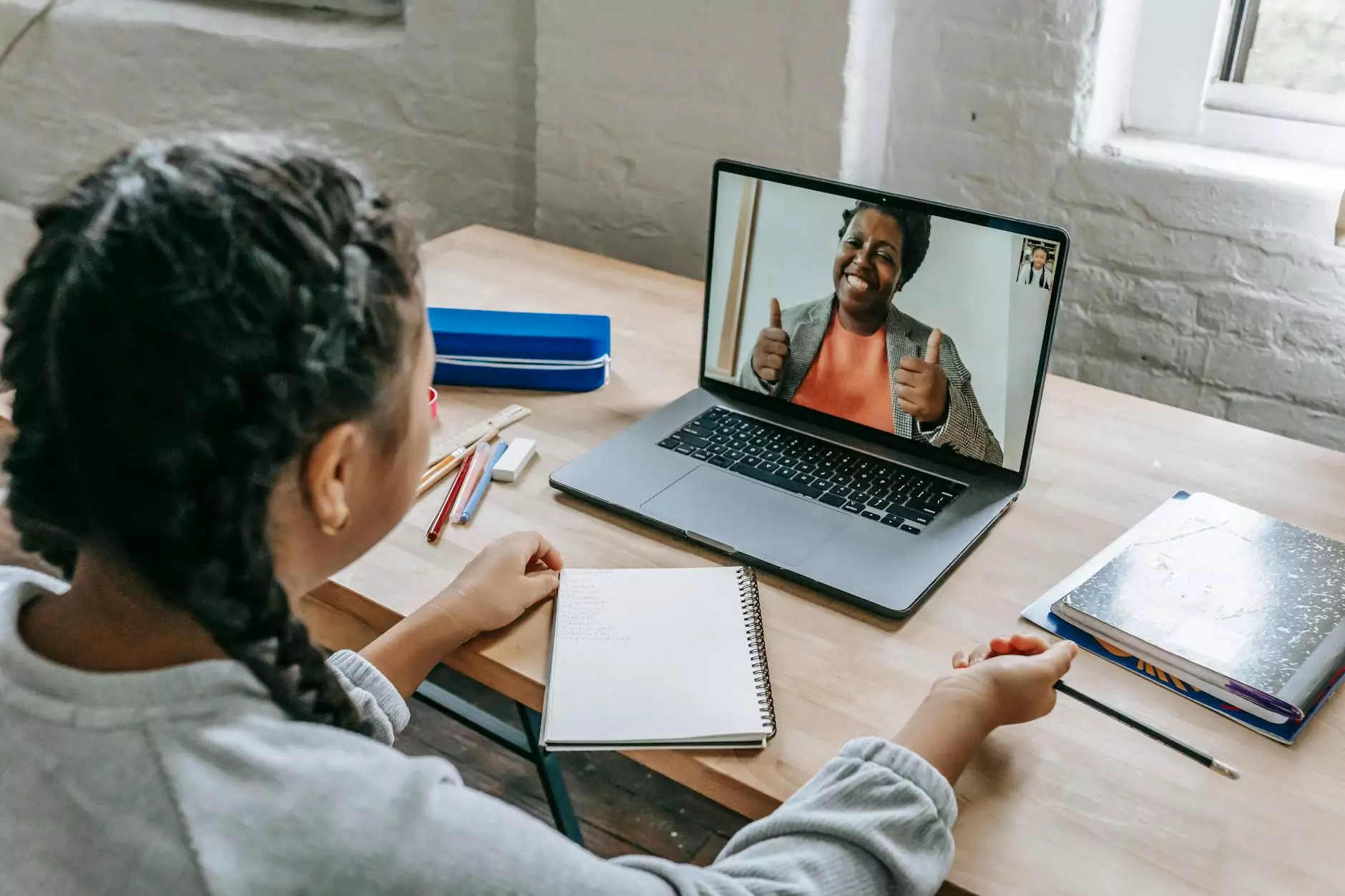How to Install Office 365 on a Mac

Introduction
Welcome to KCR Computers' detailed guide on installing Office 365 on a Mac. In this comprehensive step-by-step tutorial, we will walk you through the entire installation process, ensuring that you have a smooth and hassle-free experience.
Why Choose Office 365 for Mac?
Office 365 for Mac offers a wide range of features and benefits tailored specifically for Mac users. With Office 365, you get access to all the essential Microsoft Office applications, including Word, Excel, PowerPoint, Outlook, and more. The cloud-based nature of Office 365 allows you to work seamlessly across devices, ensuring productivity even on the go.
System Requirements
Before installing Office 365 on your Mac, it is essential to ensure that your computer meets the system requirements. This will help guarantee optimal performance and compatibility. Here are the minimum system requirements for Office 365 on Mac:
- Operating System: Mac OS X 10.10 or later
- Processor: Intel processor
- Memory: 4 GB RAM
- Storage: 10 GB of available disk space
- Display: 1280 x 800 resolution
Step-by-Step Guide: Installing Office 365 on a Mac
Step 1: Purchase Office 365
The first step in the installation process is to purchase Office 365. Visit the official Microsoft website or authorized retailers to make your purchase. Choose the subscription plan that best suits your needs and budget. Once you have completed the purchase, you will receive a product key or a license for activation.
Step 2: Download the Office 365 Installer
After purchasing Office 365, you need to download the installer file to begin the installation process. Follow these steps:
- Open your web browser and navigate to the official Office website.
- Click on the "Sign In" button and enter your Microsoft account credentials.
- Once signed in, click on the "Install Office" button.
- Choose the "Office 365" option and click on "Install" or "Download"
- The installer file will begin downloading. Wait for the download to complete.
Step 3: Run the Installer
Once the download is complete, locate the installer file (usually found in your Downloads folder) and double-click on it to run the installer. Follow the on-screen instructions to proceed with the installation.
Step 4: Activate Office 365
After the installation is complete, you need to activate Office 365 using your product key or license. Follow these steps:
- Launch any Office application, such as Word or Excel.
- When prompted, enter your product key or sign in with your Microsoft account associated with the Office 365 subscription.
- Follow the instructions to complete the activation process.
Step 5: Customize Office 365 (Optional)
Once the activation is successful, you can customize your Office 365 settings according to your preferences. Explore the various options and features available to enhance your productivity and workflow on your Mac.
Troubleshooting and FAQs
Common Installation Issues
In some cases, you may encounter issues during the installation process. Here are some common problems and their solutions:
1. "Installation Failed" Error
If you receive an "Installation Failed" error, try the following solutions:
- Ensure that your Mac meets the minimum system requirements.
- Disable any antivirus or firewall temporarily and retry the installation.
- Make sure you have a stable internet connection during the installation process.
2. "Invalid Product Key" Error
If you encounter an "Invalid Product Key" error, make sure you have entered the correct key. Check for any typos or mistakes. If the issue persists, reach out to Microsoft customer support for assistance.
Frequently Asked Questions
1. Can I Install Office 365 on Multiple Macs?
Yes, depending on your Office 365 subscription plan, you can install and activate Office 365 on multiple Macs. Refer to the Microsoft Office website or contact customer support for detailed information regarding your specific subscription.
2. How Do I Uninstall Office 365 from My Mac?
To uninstall Office 365 from your Mac, follow these steps:
- Open the "Applications" folder on your Mac.
- Locate the Microsoft Office folder and drag it to the trash.
- Empty the trash to complete the uninstallation process.
3. Will Office 365 Updates Be Automatically Installed on My Mac?
Yes, Office 365 updates are usually installed automatically on your Mac. However, you can manually check for updates by opening any Office application and clicking on the "Check for Updates" option.
Conclusion
Congratulations! You have successfully installed Office 365 on your Mac following our step-by-step guide. Office 365 offers incredible productivity and versatility for Mac users, ensuring a seamless and efficient workflow. Should you encounter any difficulties or have further questions, don't hesitate to reach out to our dedicated support team at KCR Computers.
About KCR Computers
KCR Computers is a leading provider of computer hardware, software, and IT solutions. With years of industry experience, we strive to deliver exceptional products and services to our customers. Our team of experts is dedicated to assisting you with all your technology needs. From installation guides to troubleshooting assistance, we are here to help you make the most out of your tech investments.